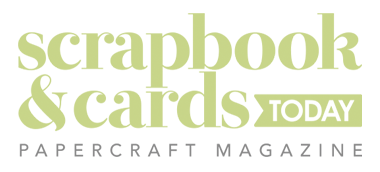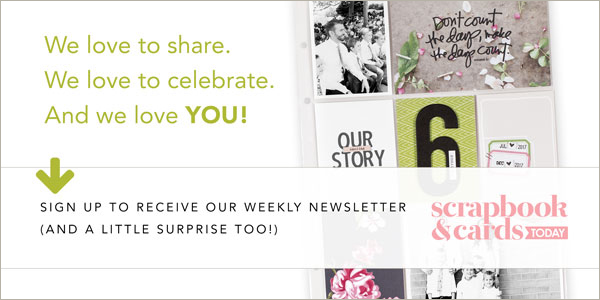It is always super fun to have Aly Dosdall join us with a great project on the first Tuesday of each month! Today Aly offers a very quick solution for all those summer vacation photos you have piling up! (and we both know you do!) Read on my friends, and prepare to be amazed…
“As the end of summer vacation approaches, I look forward to cooler weather, fun fall holidays, and scrapbooking the tons of travel photos I have sitting on my memory card! If you’re like me, the idea of creating a whole 12×12 album for all of your vacation photos can be overwhelming. And if you’re like me and you feel overwhelmed, then you procrastinate the lengthy process of organizing photos, spending a ton of money on cute products, and spending many hours scrapbooking the whole thing. Here’s an easy, inexpensive, and quick solution to get through those vacation photos: create a 4×6 photo collage mini-album!
What is a 4×6 photo collage mini-album you ask? Well, let me explain. Last month the fabulous Paula Gilarde showed us how to create a 4×6 collage of photos that can be printed like regular 4×6 photos. This idea is similar, but instead of trimming the printed collages into smaller photos, just leave them intact in their 4×6 size and slap them into your mini-album like so:


This mini-album contains photos from the four vacations we took in the year 2009. It’s a five page album (double-sided pages) with two smaller page inserts. It contains a whopping 45 photos! The template I used for the above album houses five photos and looks like the image below. If you’d like to download it for free to use in your albums, you can CLICK HERE.

Here are instructions for using this template in Photoshop:
1. After downloading and extracting the template file, open it in Photoshop, click on FILE>SAVE AS, and save it with a new name.
2. Highlight one of the five photo blocks in the collage template by clicking on its layer in the layers palette. Open five edited photos you’d like to use. Click on the move tool in your tool bar (it looks like an arrow and is at the top). Drag and drop one of the photos onto the template.
3. Now you’re going to attach, or clip, your photo to the photo block on the template. When you do this it will take on the shape of the photo block underneath it in the layers palette. To do this, right click on the photo layer in the layers palette and select “create clipping mask”. It should now fit within the photo block in the template.
4. You may want to adjust the position and size of the photo. To adjust the position, make sure the move tool is selected in your tool bar and then select the photo layer in the layers palette. You can then click and drag the photo to the desired position. To adjust the size, select the photo layer in the layers palette, click on EDIT>FREE TRANSFORM, and hold the SHIFT key down while you drag out the corner of the photo to maintain proportions while you resize. Hit ENTER to accept the changes.
5. Continue the above steps until all of your photos have been “clipped” to the template. Then right click on the bottom layer in the layers palette and select “flatten image”. Then click FILE>SAVE AS and save the image as a JPEG. You can then upload this completed 4×6 photo collage to your favorite photo printing site just like you would a regular 4×6 photo.
**Bonus tip: to make the most out of this template you can rotate it and/or flip it. I used the same template for my whole album, and just rotated or flipped it to fit my photos. To do this click on IMAGE>ROTATE CANVAS and then you can select the option to rotate or flip.
I hope this idea relieves some of the pressure, and inspires you to get cracking on those vacation photos. Enjoy the rest of your summer, and happy scrapping!
To see more of Aly’s work, be sure to visit her blog at http://alydosdall.blogspot.com/.